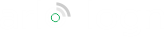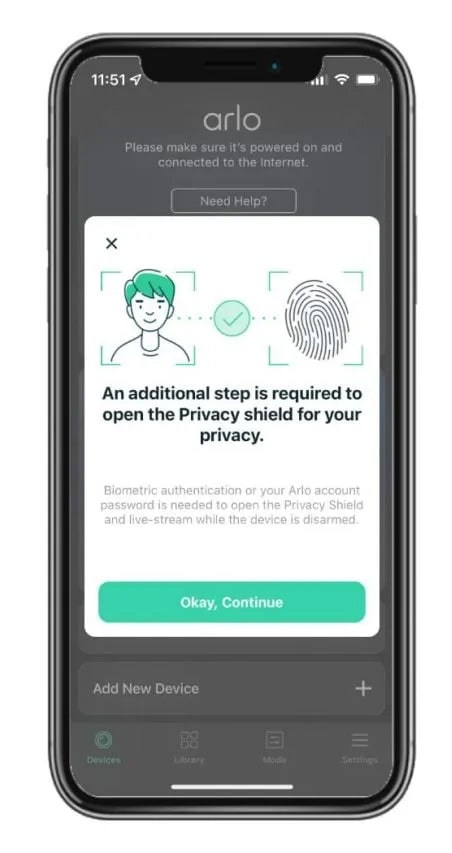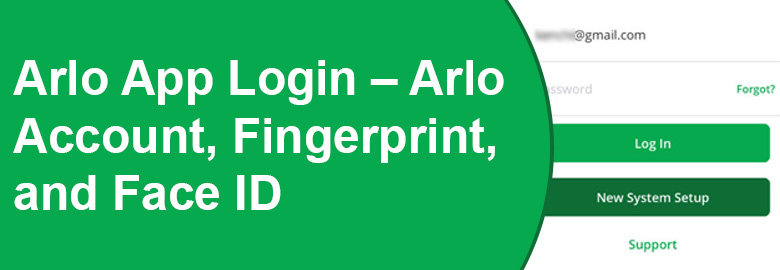
Arlo App Login – Arlo Account, Fingerprint, and Face ID
Arlo app is an all-in-one platform to manage and monitor all kinds of Arlo devices. Be it an Arlo camera, doorbell, or a Base Station, you can set up and change the configuration of your devices. But, that requires you to complete Arlo app login first. Given in this post are three different methods that can be used to complete Arlo login using the mobile app.
What are the Methods to Complete Arlo App Login?
As mentioned in the intro, 3 methods can be used to complete Arlo login via the app. They are – login via Arlo account, using fingerprint, or face authentication. However, you should know that Arlo account is a must requirement for other 2 methods. This is because you will not be able to enable these login methods without an Arlo account.
Let us now move ahead and discuss the methods in detail. Beginning with the login steps via an Arlo account, we will help you enable Face lock and fingerprint. Lastly, you will get to know about using these methods for login.
How to Log in to Arlo App via Arlo Account?
The steps to log in to the Arlo app dashboard using the Arlo account login details are mentioned below. But, first of all, ensure that you have installed the latest stable version of the app on your mobile phone.
- Connect your mobile phone to the same network (2.4 GHz only) as your Arlo device.
- Launch the Arlo app now.
- The app will prompt you to enter the Username and Password.
- Into the Username field, enter the email ID you used for creating the Arlo account.
- Type the password you assigned into the Password field.
- Be careful while entering the login details.
- Tap Log In.
- You will reach the app’s dashboard from where you can manage your Arlo device.
This is how to complete Arlo app login using the account details. In case you are about to set up a new device, you are suggested to tap the option labeled “New System Setup” after launching the app and follow the on-screen prompts. On the off-chance, you can’t remember the password, select “Forgot” and do what the screen suggests.
Since you have logged in to your Arlo device, it is now time to understand how to enable fingerprint or face authentication on the app for easy login. Know that Touch ID and Face IP can be used with Apple devices only. However, in case of Android, you can use fingerprint authentication only.
Minimum Requirements: Apple device with iOS version 11 or more (Face and Touch ID compatible) and Android device with OS version 6.0 or higher (fingerprint authentication).
How to Enable Fingerprint Authentication for Arlo App?
You need to be very sure that the fingerprint identity sensor on the mobile device is enabled before following the given steps:
- Launch the Arlo secure app.
- Log in using the Arlo account login details.
- Tap the Account icon > Account Profile and Security.
- Select Login Settings > Login with Fingerprint.
How to Enable Face Authentication for Arlo App?
Enable the Face ID authentication on your iPhone and follow the instructions mentioned below to enable the same for the Arlo app:
- Log in to the Arlo app and select Account.
- Thereafter, tap Account Profile and Security.
- Tap Log In with Face ID.
In this manner, you can enable Fingerprint authentication or Face ID on the Arlo app. Moving on, let us now understand how to log in using Face or Touch ID.
How to Complete Arlo App Login Using Face or Touch ID?
- Connect your mobile phone (Android or iOS device) to the same network to which your Arlo device is connected.
- Launch the Arlo app.
- Tap the option labeled “Login with Touch ID” or “Login with Face ID”.
- Touch the fingerprint scanner or bring your iPhone in front of your face.
- You will get logged in to the app.
This is how you can log in to the Arlo app using the face or fingerprint authentication. Now, you are free to change those settings of the device that can be modified after accessing myarlo.com login URL.
Sum Up
This blog covered 3 different methods to complete Arlo app login. We are expecting that you have walked through the instructions carefully and will be able to log in to the app successfully using one of the given methods.