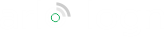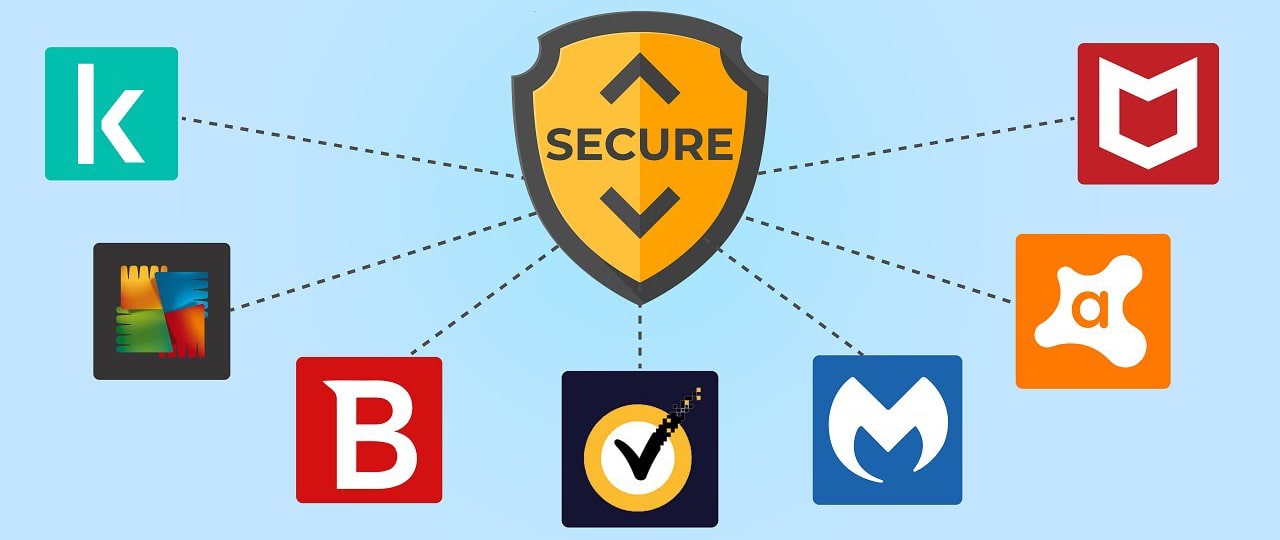Learn to Connect Arlo Camera to Xfinity WiFi from This Guide
In order to start using an Arlo camera, connecting it to a seamless internet connection is a must. When you first do Arlo setup, you have the option to connect the camera either to the WiFi router, regardless of the brand it belongs to, or to the base station. Would you like to directly connect the camera to the network? Well then, read what is given in this blog. However, before you start, know that we have taken the example of an Xfinity router below but if you have any other router installed at home, the steps will remain the same.
What Prior to Connecting Camera to WiFi?
1. Connect the Mobile to WiFi
Right before you get down to the steps to learn how to connect Arlo camera to Xfinity WiFi router, it is important that you connect your mobile device to the same network. In case you do not know how to do so, then here are the steps you should read:
- Slide down the bar from the top of the mobile device.
- A list of options will come into view on the screen.
- Choose the WiFi option and select the name of the router.
- Once done, enter the network key or the password in the given fields.
- Tap the Connect button and wait for some time, to be specific, for a minute.
It is recommended that when you do this, you should be near the Xfinity wireless router.
2. Download an Antivirus App
While attempting to connect Arlo camera to network, your mobile should not be infected with viruses or other malicious software as it can stop you from the establishment of the connection. Thus, ensure that an antivirus app is installed on your device. You can use:
- McAfee
- Bitdefender
- Norton
- Panda
- Avast
These are some of the best antivirus software that one can download to protect the device.
How to Connect Arlo Camera to Xfinity WiFi?
1. Install the Arlo Application
Start the process by downloading the Arlo app on your mobile device. For this, you ought to go to the Apple or Google store of your mobile device and enter the name of the app in the search bar. Once done, select the app from the search results and tap the Download button. Hold on for some time. Soon the app will get installed on your mobile device.
Note: Do not interrupt the process by performing background activities on your mobile device like playing games online, downloading other heavy files, and much more.
2. Select the Arlo Device Next
Once the application gets installed, it is suggested that you launch it. Tap the Devices option and the select the Plus sign. Select your Arlo device. When you are done with this too, select the model of the camera in use. Walk through the in-app instructions in order to proceed further with the process to connect the camera to the 2.4 GHz WiFi network.
Note: Depending on the version of the app which you will use, the Plus sign can also be given in the form of a symbol. Do not get confused between the two as they mean the same.
3. Connect to the Xfinity WiFi
The next step in line is to let Arlo detect that you have base station. Select the Connect without base station option and then tap the Continue button on the Connect to a 2.4 GHz network screen. Enter the SSID of the Xfinity WiFi router and then the password. Once done, go through the instructions given in the app just like you did in the last step.
Note: Do not turn off internet access of the mobile device, otherwise, you will experience issues while trying to connect Arlo camera to Xfinity WiFi network in an easy manner.
Is Arlo Camera Not Discovering Your Device?
Considering you attempted to connect your Arlo device directly to the WiFi network but failed to discover the device, then following is what you ought to do to fix the issue:
| Check the Network-Related Issues | Chances are that something is wrong with the Xfinity wireless router. Whatever the issue might be, restarting has resolved many problems. Thus, restart your Xfinity router. |
| Enter the Correct Network Details | Perhaps, you entered the wrong WiFi SSID and password. Correct your mistake by entering the correct WiFi details to connect to the network of the wireless router. |
| Place the Arlo Camera Near Router | Ensure that not just your mobile device but also your Arlo camera is within the WiFi signal range of your router for a seamless transmission of signals between them. |
| Check the Arlo Camera LED Status | Last, but not least, see to it that the LED light on the camera is blinking blue for the entirety of the connection process. Trust us, it will work wonders for you in the long run. |